General Behaviour
When the Web Viewer Client app runs, it lives in the system tray:
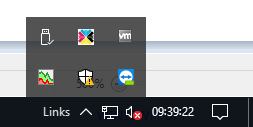
When you r-click the ![]() icon in the system tray, a context menu appears:
icon in the system tray, a context menu appears:
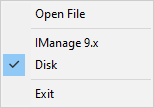
If you install the Web Viewer Client using its default options then the context menu only contains the Disk item.
If you want other items to appears in the context menu, e.g. IManage 9.x in the above snap, then you must choose optional Features at install time.
Rolling out the Web Viewer Client to other users
- Install the msi file. You can do this Interactively or Silently. See notes further down this page.
- Copy the appsettings.json file to C:\Program Files (x86)\Kutana\Web Viewer Client from a working install
- Edit the registry so that Chrome is the default web browser for HTTPS:
- Computer\HKEY_CLASSES_ROOT\https\shell\open\command
- Modify the Default key - "C:\Program Files (x86)\Google\Chrome\Application\chrome.exe" %1
- Set the Web Viewer Client to run at Startup:
- Windows Key + R gives the Run command
- Enter Shell:Startup then paste a shortcut to KapprisWebViewerClient.exe found in C:\Program Files (x86)\Kutana\Web Viewer Client in the StartUp folder
Installing the Web Viewer Client Interactively
There are several ways you can do this. Pick one of these:
- At the command prompt, run the installer by specifying the complete path of the msi file. Windows knows already that msi files are associated with the installer program msiexec. So msiexec runs automatically.
C:\path\to\msi\file\KapprisWebViewerClient.1.0.0.19814.msi - At the command prompt, run msiexec passing the name of the msi as one of the command line switches:
msiexec -i C:\path\to\msi\file\KapprisWebViewerClient.1.0.0.19814.msi - In Windows File Explorer, navigate to the folder containing the msi file then double-click it.
The familiar Windows installer UI appears. If you click through you'll end up on the panel that allows optional Features to be installed. If no DMS Support Features are installed, the context menu mentioned above in General Behaviour will contain only the Disk item.
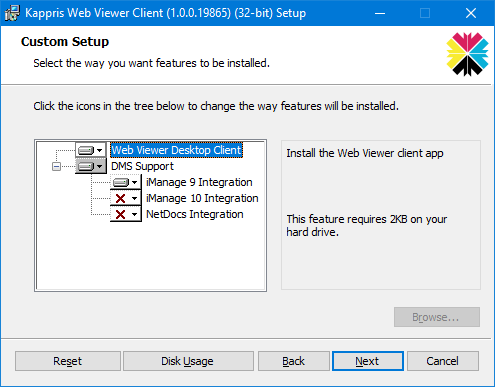
Installing the Web Viewer Client Silently
You'll need to use msiexec together with its /q switch. As there's no UI during a silent install, instead of ticking an item on a context menu in the Feature tree, you must specify required Features by name. Here's a list of the Feature names:
 |
FEATURE_DesktopClient FEATURE_DMSSupport FEATURE_Imanage9WebView FEATURE_Imanage10WebView FEATURE_NetDocsWebView |
For instance, this command line silently installs the same Features as the the above snap of the UI Feature tree:
msiexec /q /i KapprisWebViewerClient.msi ADDLOCAL="FEATURE_DesktopClient,FEATURE_Imanage9WebView"
Notes
- If the ADDLOCAL string contains any spaces msiexec will pop an error dialog
- If you're running msiexec from a script, don't assume it succeeded; check that the return value indicates success.
- If you are upgrading the client you will need to run the command below first in order to make sure the existing client isn't running.
- TaskKILL /f /im kappriswebviewerclient.exe



 Title Index
Title Index
 Recently Changed
Recently Changed
 Page Hierarchy
Page Hierarchy
 Incomplete
Incomplete
 Tags
Tags

